By many ways you can update and upgrade the WordPress Themes to the newer version. In this post we’ll show you the most common and recommended methods to update the WordPress Theme to newer versions. If you haven’t customized your WP Theme, You can easily update the Older WordPress Theme to a newer version. But if you have customized the theme to your style, then updating a theme to a newer version will need more time.
Now, Let’s discuss about the How to Update a Theme to a newer version. Currently, you can update a theme to newer versions automatically and Manually.
Info : Updates are essential. But before doing this, you should backup your WordPress Theme.
Automatic Update
The Automatic updates are available for WordPress hosted default Themes like Twenty Eleven, Twenty Twelve and free themes. For example, you can update Twenty Twelve to newer versions by clicking the update button.
Also Note that, You will lost your customizations, even in this Automatic update option.
Upload a Newer Version Themes via WP Dashboard
Most of the premium WordPress Themes don’t have update notification features. But, We have the specialized Theme update alert feature on all of our Premium WordPress Themes. You will be notified when we update the theme to newer versions. You can download the newer versions of your WordPress Theme from your account page.
- Go to your ThemePacific Account Orders Page to Download the New Version.
- Then Extract the the Zip file to get Theme Zip file.
- If you attempt to install a newer version of WordPress Theme to update, you will get a error message like this, “Destination folder already exists. Theme install failed.”
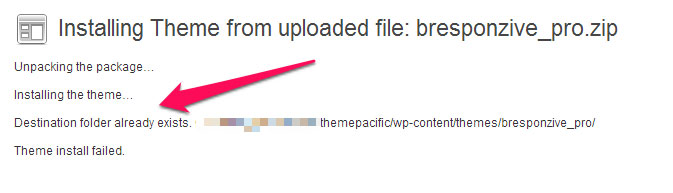
To avoid this error, You can upload the newer Theme by Two ways.
1. Delete the Older WordPress Theme and Install a Newer WordPress Theme
2. Rename The Newer WordPress and Install theme without deleting the older One (Recommended)
If you prefer the first way, just delete the older version of WordPress Theme and install the newer version from WordPress Themes page. But it is not recommended, if you have made any customization in theme code.
In the second way, you have to rename the Older WordPress Theme folder via FTP. For example, let’s take our BresponZive_Pro WordPress Theme.
- Go to your theme folder using FTP and the Rename the current theme to theme_name_old_v1.4 (1.4 = theme version number)<\li>
- Download the New Theme package and extract the BresponZive_pro.zip file.
- Upload this new WordPress theme from your WordPress Admin Themes page.
That’s it. Now you have updated your WordPress Theme to newer version.
How to Update a Theme, Even If It is Customized by You
You can do this by installing Child Theme. Just do your customisation in child theme to update the Parent theme without losing any manual customisation.

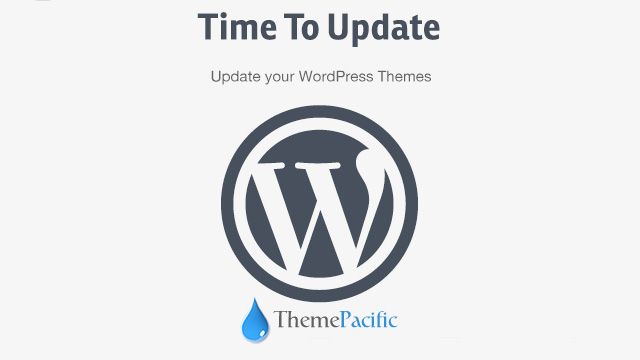
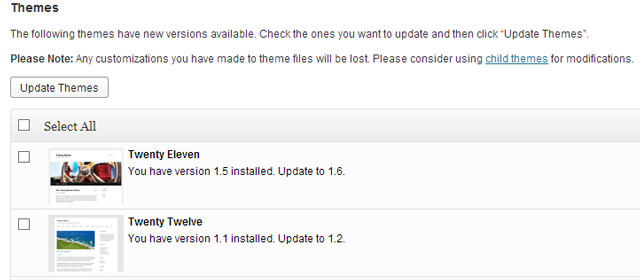

wow deep explained article on upgrade wordpress theme. I definitely share with my friends. hope this will help me in wordpress theme.
Perfect. ..this theme update stuff has been bugging me alot..thanks
“How to Update a Theme, Even If It is Customized by You”… that’s what I was looking for. I hope you will add it soon.
Thanks you for such clear instructions.i followed but i cleared some issues from your articles
thanks you.
Easy solution to the update the theme. Works well